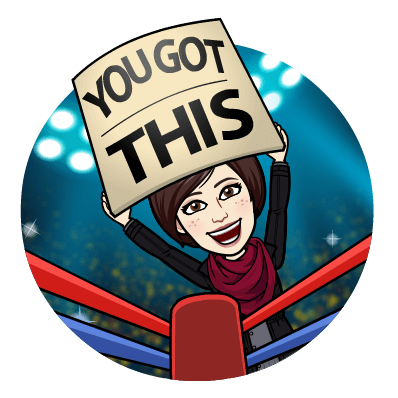Last week I shared how the use of Google Keep transformed how I organize and prioritize daily tasks for maximum productivity. Some of you had questions about what that looks like, so this week I want to share how easy it is to get started using Google Keep, plus a little Chrome trick that can help you pull it all together.
Go to keep.google.com.
Make sure you’re logged into your Google account. Below is what your screen will look like if you don’t have any notes yet.

Create your first list or note.


It’s so much more than a list!
Google Keep is SO much more than just notes and lists. Check out the options by mousing over each little icon at the bottom of your list/note.
- Remind me – get an email reminder with this information
- Add a collaborator – helloooooo shared shopping lists 🙂
- Change the color – my Fab Five list is red, so I can’t miss it
- Add an image – great for screenshots to accompany the note
- Archive – you can still recall archived notes/lists in left sidebar
- Delete note – notes in your trash are permanently deleted after 7 days
- Add label – great for organizing and searching
- Add drawing – I gotta be honest … have never used this feature!
- Make a copy – easily duplicate a note/list
- Hide checkboxes – but WHHYYYY? Checking the box is all the fun!
- Copy to Google Docs – cool feature, copies everything over to a Google Doc … this is helpful if your notes become too much for Google Keep and really need a Doc all their own.

Organize and prioritize notes and lists.
If you click the little push pin in the top right corner of your note/list, it will pin that note to the top of your collection. I use this trick + color coding to keep my lists organized and prioritized. You can click and drag your notes to put them in a specific order. My Fab Five list is always pinned to the far left corner since those tasks are my first priority.


Get the app for notes on the go!
Check out the Google Keep quick start overview from Google here and make sure you download the app on your phone so you can access your notes/lists from anywhere! Look for the little yellow sticky note / lightbulb icon in Google Play or the App Store.
Bonus trick: Set Google Keep as one of your startup pages in Google Chrome!
It’s easy to make lists and take notes, but you’re only as good as your follow through. I have found that setting startup pages in Google Chrome helps me start the day with everything I need for success.
To do this, go to your Chrome browser settings and scroll down until you see “On startup.” You can set your browser to open a specific set of pages every time you open your browser. I have mine set to open Gmail, Calendar, Drive and Keep. This simple trick removes one step for me when I begin my day and ensures that I attend to my Google Keep lists.